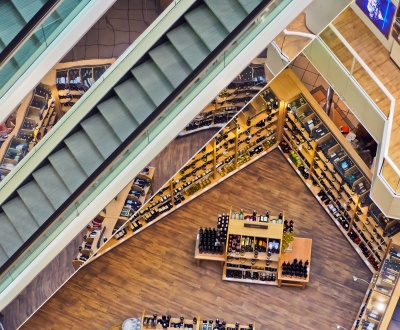Werbeaktionen und Preisnachlässe sind ein effizientes und hilfreiches Mittel, um Ihre Sales auf Amazon deutlich anzukurbeln. Durch das Anbieten von Rabatten, Stückzahl basierten Preisstaffelungen und Spar-Sets mit mehreren Artikeln können Sie Ihre Kunden dazu bewegen, deutlich mehr Ihrer Produkte zu kaufen. Doch wie legt man diese Amazon Werbeaktionen an und was ist hierbei zu beachten? Wir gehen das Ganze gemeinsam mit Ihnen am Beispiel eines Preisnachlasses durch.
Schritt für Schritt zur Werbeaktion
- Loggen Sie sich zunächst im Amazon Seller Central ein. Gehen Sie hier auf den Punkt “Lagerbestand” und klicken Sie auf den Unterpunkt “Werbeaktionen verwalten”.
- Sie sind nun in der Bearbeitungsansicht Ihrer Werbeaktionen. Hier werden Ihnen 3 mögliche Optionen geboten: “Kostenloser Versand”, “Preisnachlass” und “Eines kaufen und ein Gratisprodukt erhalten”. Wählen Sie die gewünschte Option und klicken Sie auf “Erstellen”. Die vorzunehmenden Einstellungen gleichen sich hierbei jedoch bei allen Optionen soweit, dass die Erläuterungen einer Option genügen.
Schritt 1: Bedingungen
Im ersten Schritt können Sie die Parameter der Werbeaktion festlegen. Hierbei haben Sie folgende Einstellungsmöglichkeiten:
- “Einkäufe des Käufers”: Hier können Sie die notwendige Aktion des Käufers festlegen. Wählen Sie zunächst im Dropdown-Menü die vom Kunden gewünschte Aktion aus, beispielsweise “Mindestens diese Anzahl an Artikeln”. Geben Sie im Fenster daneben nun beispielsweise die Zahl 5 ein, muss ein Kunde zum Erhalt eines Preisnachlasses mindestens 5 Artikel kaufen.
- “Gekaufte Artikel”: Wählen Sie hier aus, welche Artikel im Zusammenhang mit der jeweiligen Werbeaktion verkauft werden sollen. Sollten Sie noch keine Auswahl getroffen haben, klicken Sie rechts neben der Auswahlbox auf den Link “Erstellen Sie eine neue Produktauswahl”.
- “Käufer erhält”: Hier bestimmen Sie den Preisnachlass, den der Kunde erhält. Hier können Sie entweder einen Prozentsatz angeben, oder einen festen Preisnachlass in € festlegen.
- “Gültig für”: Hier geben Sie an, auf welche Produkte sich der Preisnachlass beziehen soll. Bei “Gekaufte Artikel” bezieht es sich auf die vorher festgelegte Produktauswahl. Bei “Zusätzliche Artikel” können Sie andere Artikel auswählen.
Unter dem Punkt “Erweiterte Optionen” können Sie zusätzlich folgende Einstellungen vornehmen:
- “Stufen”: Hier legen Sie Staffelungen für den Preisnachlass fest, bspw. bei 2 gekauften Artikeln 5% Rabatt ab 3 Artikeln 7% usw.
- “Schließen Sie Artikel aus”: Hier können Sie über die Produktauswahl Artikel von der Werbeaktion ausschließen.
Schritt 2: Zeitplan
Nachdem Sie die Bedingungen für Ihre geplante Werbeaktion festgelegt haben, folgt die Erstellung des Zeitplans.
- “Startdatum”: Bestimmen Sie den Startpunkt der Werbeaktion mit Datum und Uhrzeit
- “Enddatum”: Legen Sie das Ende der Werbeaktion fest mit Datum und Uhrzeit
- “Interne Beschreibung”: Benennen Sie Ihre Werbeaktion, um diese in der Listenansicht all Ihrer Werbeaktionen identifizieren zu können.
Schritt 3: Erweiterte Optionen
Haben Sie den Zeitplan für die Werbeaktion festgelegt, müssen Sie abschließend noch die erweiterten Optionen festlegen.
- “Einlösungscode”: Hier können Sie optional über den Punkt “Einzelnutzung” einen Rabattcode hinterlegen, den Kunden eingeben können. Möchten Sie keinen Gutscheincode hinterlegen, wählen Sie “Keine”
Im Bereich “Benachrichtigungen individuell einstellen” haben Sie folgende Möglichkeiten:
- “Angezeigter Text bei der Zahlungsabwicklung”: Unter diesem Punkt wird die Werbeaktion dem Kunden im Rahmen des Zahlungsvorganges angezeigt, bspw. “Rabattaktion”. Hier haben Sie maximal 19 Zeichen zur Verfügung.
- “Kurzer Anzeigetext”: Dieser Text wird in der Auflistung der Suchergebnisse angezeigt, bspw. “10% Rabatt auf 3 Artikel”.
- “Anzeigetext für gekaufte Artikel”: Mit diesem Text werden Artikel bezeichnet, die für die Werbeaktion in Frage kommen, bspw. “Qualifizierter Artikel”.
- “Auf der Produktdetailseite angezeigter Text”: Hier bietet Amazon Ihnen die Möglichkeit, einen Standardtext, oder einen Individuellen Text zu verfassen.
- “Priorität anzeigen”: Hier wählen Sie die Anzeige Priorität der jeweiligen Werbeaktion aus. Dies hilft bei der Sortierung von mehreren aktiven Werbeaktionen.
- “Informationen und Richtlinien”: Hier wird der Text in den Teilnahmebedingungen der Werbeaktionen formuliert. Amazon gibt hier bereits einen Text vor, den Sie jedoch anpassen können.
Abschluss
Haben Sie alle Einstellungen vorgenommen, können Sie sich die Werbeaktion unter “Vorschau” betrachten und abschließend über den Button “Absenden” aktivieren.
Amaco Amazon Agentur
Amaco ist Ihre spezialisierte Amazon Agentur. Nehmen Sie jetzt Kontakt zu uns auf.
kontakt@amaco.solutions